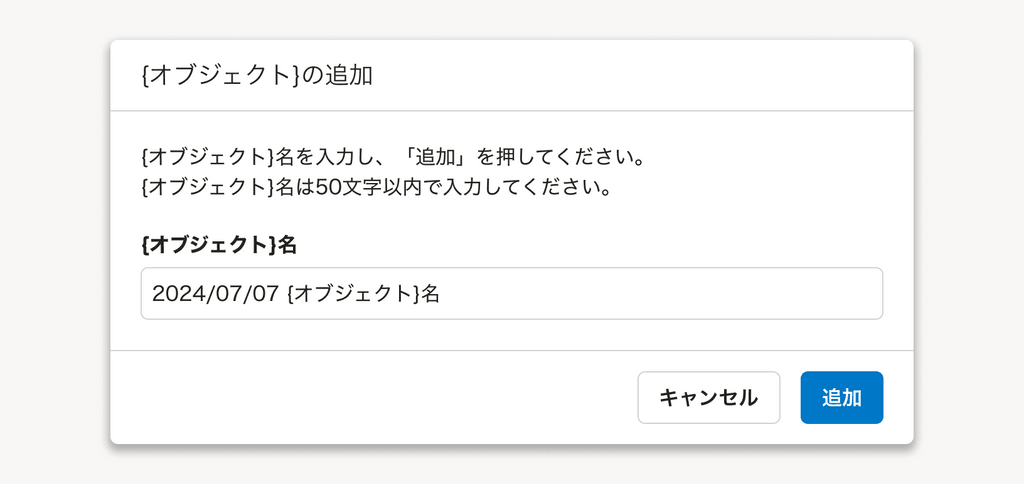Input
テキストや数値などの情報を1行で入力するためのコンポーネントです。input[type="text"]やinput[type="number"]などの代わりとして使用します。
使用上の注意
適切な幅に調整して使用する
入力する内容をあらかじめ精査し適切な幅になるよう調整して使用してください。
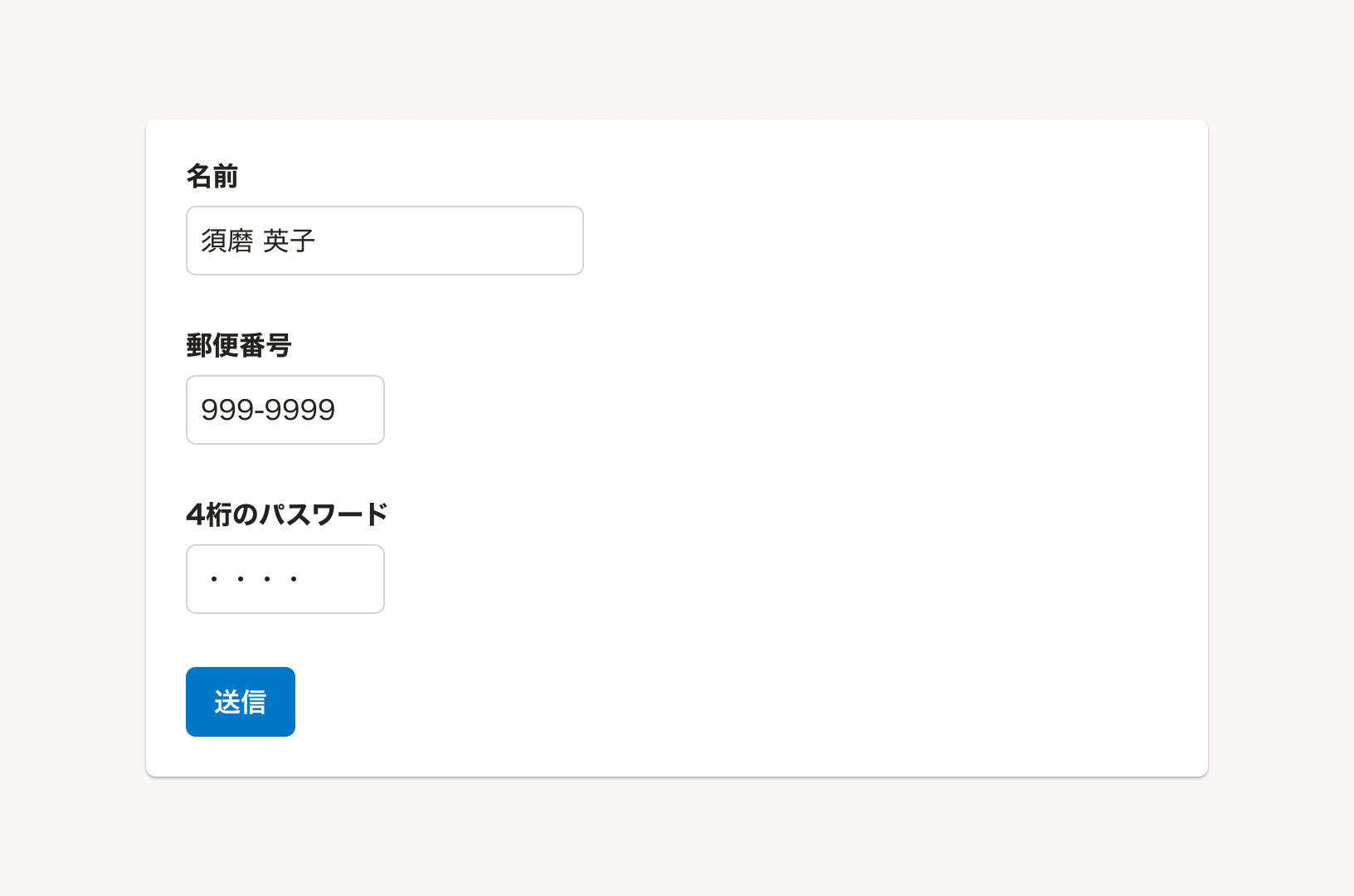
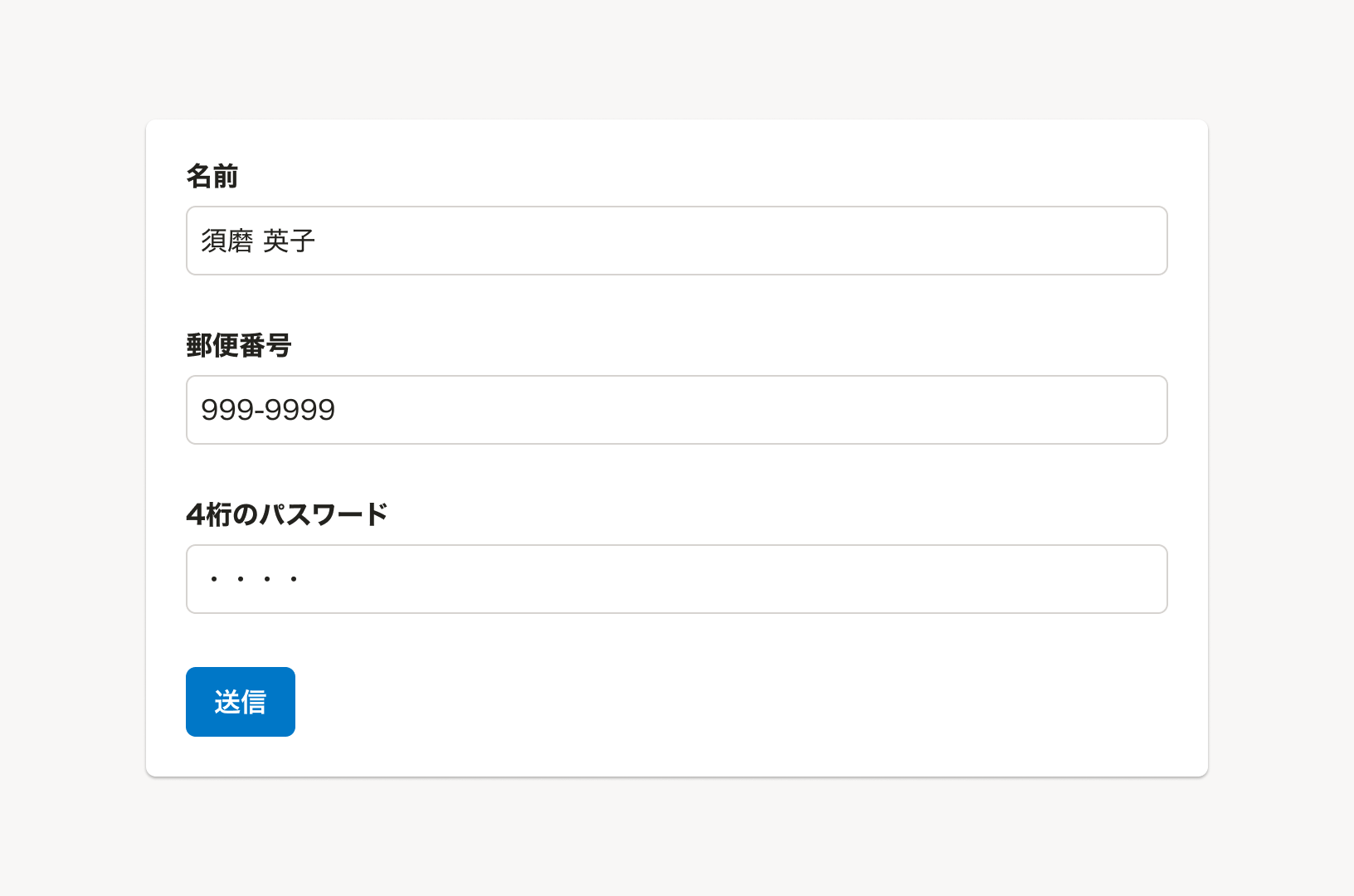
適切な幅は以下の判断基準を参考にしてください。
- Inputは常に1行で表示され、幅を超える入力内容を確認するにはスクロールが必要になってしまいます。十分な幅を確保してください。
- 入力する内容の文字数の予測が付く場合、過剰に幅を確保しないでください。過剰に幅を取ると入力するべきものがわかりづらくなったり、視線誘導の妨げになってしまうことがあります。
- フォーム全体で見たときにレイアウトに統一性がなく感じられるときは、他の要素とのバランスを考慮して幅を調整してください。
ユースケースに応じてコンポーネントを使い分ける
日付の入力には使用しない
日付を選択させる場合はinput[type="date"]の代わりとしてDatePickerを使用してください。
複数行のテキスト入力が想定される場合は使用しない
改行を含めたテキストの入力を受け付ける場合はTextareaを使用してください。
データの編集や送信を伴わない画面では使用しない
データの編集や送信を伴わない画面でデータを表示する場合はDefinitionListを使用してください。
入力項目の説明や例をプレースホルダで表示しない
入力項目の説明や例を載せる場合はFormControlのヘルプメッセージ(helpMessage)や入力例(exampleMessage)などを用い別途表示してください。どうしても表示領域が確保できない場合はTooltipを使うこともできます。
プレースホルダ(placeholder)を使い入力項目の説明や例を載せてしまうと、入力中にプレースホルダの内容が確認できず入力補助として成立しないため非推奨です。
Inputを使用したコンポーネント
開発で頻繁に利用する実装をコンポーネント化しています。
CurrencyInput
金額を入力するためのコンポーネントです。金額を入力するときはCurrencyInputを使用してください。
入力値が整数であった場合、入力欄からフォーカスを外したときに3桁ごとにカンマが入った値で表示されます。
SearchInput
検索欄のためのコンポーネントです。よくあるテーブルのオブジェクトの検索などに使用します。
tooltipMessageを使用して入力内容に対する説明を補足してください。
prefixは検索アイコン「FaMagnifyingGlassIcon 虫眼鏡のアイコン」に固定されています。
onClickClearを使用すると、入力内容のクリアボタンが表示されます。検索ボタンのあるフォーム(インクリメンタル検索をしないフォーム)内のSearchInputでは入力内容のクリアボタンで検索まで実行せず、入力内容の削除にとどめてください。
| オブジェクト | |||||||||||||||||||||||||||||||||||||||||||||||||||||||||||||||||||||||||||||||||||||||||||||||||||||||||||||||||||||||||||||||||||||||||||||||||||||||||||||||||||||||||||||||||||||||||||||||||||||||||||||||||||||||||||||||||||||||||||||||||||||||||||||||||||||||||||||||||||||||||||||||||||||||||||||||||||||||||||||||||||||||||||||||||||||||||||||||||||||||||||||||||||||||||||||||||||||||||||||||||||||||||||||||||||||||||||||||||||||||||||||||||||||||||||||||||||||||||||||||||||||||||||||||||||||||||||||||||||||||||||||||||||||||||||||||||||||||||||||||||||||||||||||||||||||||||||||||||||||||||||||||||||||||||||||||||||||||||||||||||||||||||||||||||||||||||||||||||||||||||||||||||||||||||||||||||||||||||||||||||||||||||||||||||||||||||||||||||||||||||||||||||||||||||||||||||||||||||||||||||||||||||||||||||||||||||||||||||||||||||||||||||||||||||||||||||||||||||||||||||||||||||||||||||||||||||||||||||||||||||||||||||||||||||||||||||||||||||||||||||||||||||||||||||||||||||||||||||||||||
|---|---|---|---|---|---|---|---|---|---|---|---|---|---|---|---|---|---|---|---|---|---|---|---|---|---|---|---|---|---|---|---|---|---|---|---|---|---|---|---|---|---|---|---|---|---|---|---|---|---|---|---|---|---|---|---|---|---|---|---|---|---|---|---|---|---|---|---|---|---|---|---|---|---|---|---|---|---|---|---|---|---|---|---|---|---|---|---|---|---|---|---|---|---|---|---|---|---|---|---|---|---|---|---|---|---|---|---|---|---|---|---|---|---|---|---|---|---|---|---|---|---|---|---|---|---|---|---|---|---|---|---|---|---|---|---|---|---|---|---|---|---|---|---|---|---|---|---|---|---|---|---|---|---|---|---|---|---|---|---|---|---|---|---|---|---|---|---|---|---|---|---|---|---|---|---|---|---|---|---|---|---|---|---|---|---|---|---|---|---|---|---|---|---|---|---|---|---|---|---|---|---|---|---|---|---|---|---|---|---|---|---|---|---|---|---|---|---|---|---|---|---|---|---|---|---|---|---|---|---|---|---|---|---|---|---|---|---|---|---|---|---|---|---|---|---|---|---|---|---|---|---|---|---|---|---|---|---|---|---|---|---|---|---|---|---|---|---|---|---|---|---|---|---|---|---|---|---|---|---|---|---|---|---|---|---|---|---|---|---|---|---|---|---|---|---|---|---|---|---|---|---|---|---|---|---|---|---|---|---|---|---|---|---|---|---|---|---|---|---|---|---|---|---|---|---|---|---|---|---|---|---|---|---|---|---|---|---|---|---|---|---|---|---|---|---|---|---|---|---|---|---|---|---|---|---|---|---|---|---|---|---|---|---|---|---|---|---|---|---|---|---|---|---|---|---|---|---|---|---|---|---|---|---|---|---|---|---|---|---|---|---|---|---|---|---|---|---|---|---|---|---|---|---|---|---|---|---|---|---|---|---|---|---|---|---|---|---|---|---|---|---|---|---|---|---|---|---|---|---|---|---|---|---|---|---|---|---|---|---|---|---|---|---|---|---|---|---|---|---|---|---|---|---|---|---|---|---|---|---|---|---|---|---|---|---|---|---|---|---|---|---|---|---|---|---|---|---|---|---|---|---|---|---|---|---|---|---|---|---|---|---|---|---|---|---|---|---|---|---|---|---|---|---|---|---|---|---|---|---|---|---|---|---|---|---|---|---|---|---|---|---|---|---|---|---|---|---|---|---|---|---|---|---|---|---|---|---|---|---|---|---|---|---|---|---|---|---|---|---|---|---|---|---|---|---|---|---|---|---|---|---|---|---|---|---|---|---|---|---|---|---|---|---|---|---|---|---|---|---|---|---|---|---|---|---|---|---|---|---|---|---|---|---|---|---|---|---|---|---|---|---|---|---|---|---|---|---|---|---|---|---|---|---|---|---|---|---|---|---|---|---|---|---|---|---|---|---|---|---|---|---|---|---|---|---|---|---|---|---|---|---|---|---|---|---|---|---|---|---|---|---|---|---|---|---|---|---|---|---|---|---|---|---|---|---|---|---|---|---|---|---|---|---|---|---|---|---|---|---|---|---|---|---|---|---|---|---|---|---|---|---|---|---|---|---|---|---|---|---|---|---|---|---|---|---|---|---|---|---|---|---|---|---|---|---|---|---|---|---|---|---|---|---|---|---|---|---|---|---|---|---|---|---|---|---|---|---|---|---|---|---|---|---|---|---|---|---|---|---|---|---|---|---|---|---|---|---|---|---|---|---|---|---|---|---|---|---|---|---|---|---|---|---|---|---|---|---|---|---|---|---|---|---|---|---|---|---|---|---|---|---|---|---|---|---|---|---|---|---|---|---|---|---|---|---|---|---|---|---|---|---|---|---|---|---|---|---|---|---|---|---|---|---|---|---|---|---|---|---|---|---|---|---|---|---|---|---|---|---|---|---|---|---|---|---|---|---|---|---|---|---|---|---|---|---|---|---|---|---|---|---|---|---|---|---|---|---|---|---|---|---|---|---|---|---|---|---|---|---|---|---|---|---|---|---|---|---|---|---|---|---|---|---|---|---|---|---|---|---|---|---|---|---|---|---|---|---|---|---|---|---|---|---|---|---|---|---|---|---|---|---|---|---|---|---|---|---|---|---|---|---|---|---|---|---|---|---|---|---|---|---|---|---|---|---|---|---|---|---|---|---|---|---|---|---|---|---|---|---|---|---|---|---|---|---|---|---|---|---|---|---|---|---|---|---|---|---|---|---|---|---|---|---|---|---|---|---|---|---|---|---|---|---|---|---|---|---|---|---|
該当するオブジェクトはありません。 別の条件を試してください。 | |||||||||||||||||||||||||||||||||||||||||||||||||||||||||||||||||||||||||||||||||||||||||||||||||||||||||||||||||||||||||||||||||||||||||||||||||||||||||||||||||||||||||||||||||||||||||||||||||||||||||||||||||||||||||||||||||||||||||||||||||||||||||||||||||||||||||||||||||||||||||||||||||||||||||||||||||||||||||||||||||||||||||||||||||||||||||||||||||||||||||||||||||||||||||||||||||||||||||||||||||||||||||||||||||||||||||||||||||||||||||||||||||||||||||||||||||||||||||||||||||||||||||||||||||||||||||||||||||||||||||||||||||||||||||||||||||||||||||||||||||||||||||||||||||||||||||||||||||||||||||||||||||||||||||||||||||||||||||||||||||||||||||||||||||||||||||||||||||||||||||||||||||||||||||||||||||||||||||||||||||||||||||||||||||||||||||||||||||||||||||||||||||||||||||||||||||||||||||||||||||||||||||||||||||||||||||||||||||||||||||||||||||||||||||||||||||||||||||||||||||||||||||||||||||||||||||||||||||||||||||||||||||||||||||||||||||||||||||||||||||||||||||||||||||||||||||||||||||||||||
レイアウト
プレフィックス・サフィックス
入力欄の前後にアイコンや単位を示すテキストなどの要素を置くことができます。
要素の設置判断基準
要素の位置と種類、位置に基づく役割は以下の表を参考にしてください。
| 位置 | 要素の種類 | 表示例 | 要素の役割 |
|---|---|---|---|
プレフィックス(prefix) | アイコン | 入力内容を想起させるために使用します。 | |
プレフィックス(prefix) | テキスト | $ | 入力内容を想起させるために使用します。 一般的に内容に対して前方に置かれる単位(例: 米ドル)に用いてください。 |
サフィックス(suffix) | アイコン | 操作を想起させるため、または操作を提供するために使用します。 | |
サフィックス(suffix) | テキスト | 円 | 入力内容を想起させるために使用します。 一般的に内容に対して後方に置かれる単位(例: 日本円)に用いてください。 |
入力内容を想起させるアイコンは、以下の判断基準を参考につけてください。
- 基本的には明確に必要なときにのみアイコンをつけてください。アイコンが多すぎると、ユーザーがアイコンの意味を理解することが難しくなり、開発者としてもアイコンを作成・選定するコストがかかります。
- SmartHR上で頻出する操作に関しては、アイコンをつけることを推奨します(例: SearchInput)。
状態
デフォルト
何も入力されていない状態をデフォルトとしてください。
ユーザーの入力作業が向上したり、ミスを減らせる場合にはデフォルト値を設定すること検討します。
新規作成画面などで、Inputをオブジェクト名の入力欄として使用する際に、自動的にオブジェクト名を決められる場合は yyyy/mm/dd + オブジェクト名 のようにデフォルト値を設定することを推奨します。
読み取り専用(readOnly)
Inputの意匠を残しつつデータを表示し、入力は受け付けない状態を表現したスタイルです。
当該画面では編集できないが別の場所でユーザーが入力したことがあり、その値がフォームの送信内容に含まれていることを示すことが重要な場合に使用します。
例えば、すでに登録済みで変更できないメールアドレスを、入力済みとして送信したい場合に使用します。
無効(disabled)
入力を受け付けない状態を表現したスタイルです。
通常は編集ができるが一時的または権限の制約により編集ができない場合に使用します。ユーザーに編集させたくないが送信内容に含めたい値は、フォームには表示しないか読み取り専用(readOnly)を使用することも検討してください。
ユーザーはなぜ無効になっているのかわからないことがあります。権限による表示制御のデザインパターンを参考にして、そもそも無効ではなくフォーム自体を非表示にしたり、無効状態の理由を付近に表示することを検討してください。
Props
オートフォーカスを行うかどうか
コンポーネント内の先頭に表示する内容
@deprecated placeholder属性は非推奨です。別途ヒント用要素を設置するか、それらの領域を確保出来ない場合はTooltipコンポーネントの利用を検討してください。
フォームにエラーがあるかどうか
コンポーネントの幅
コンポーネント内の末尾に表示する内容
input 要素の type 値
背景色。readOnly を下地の上に載せる場合に使う