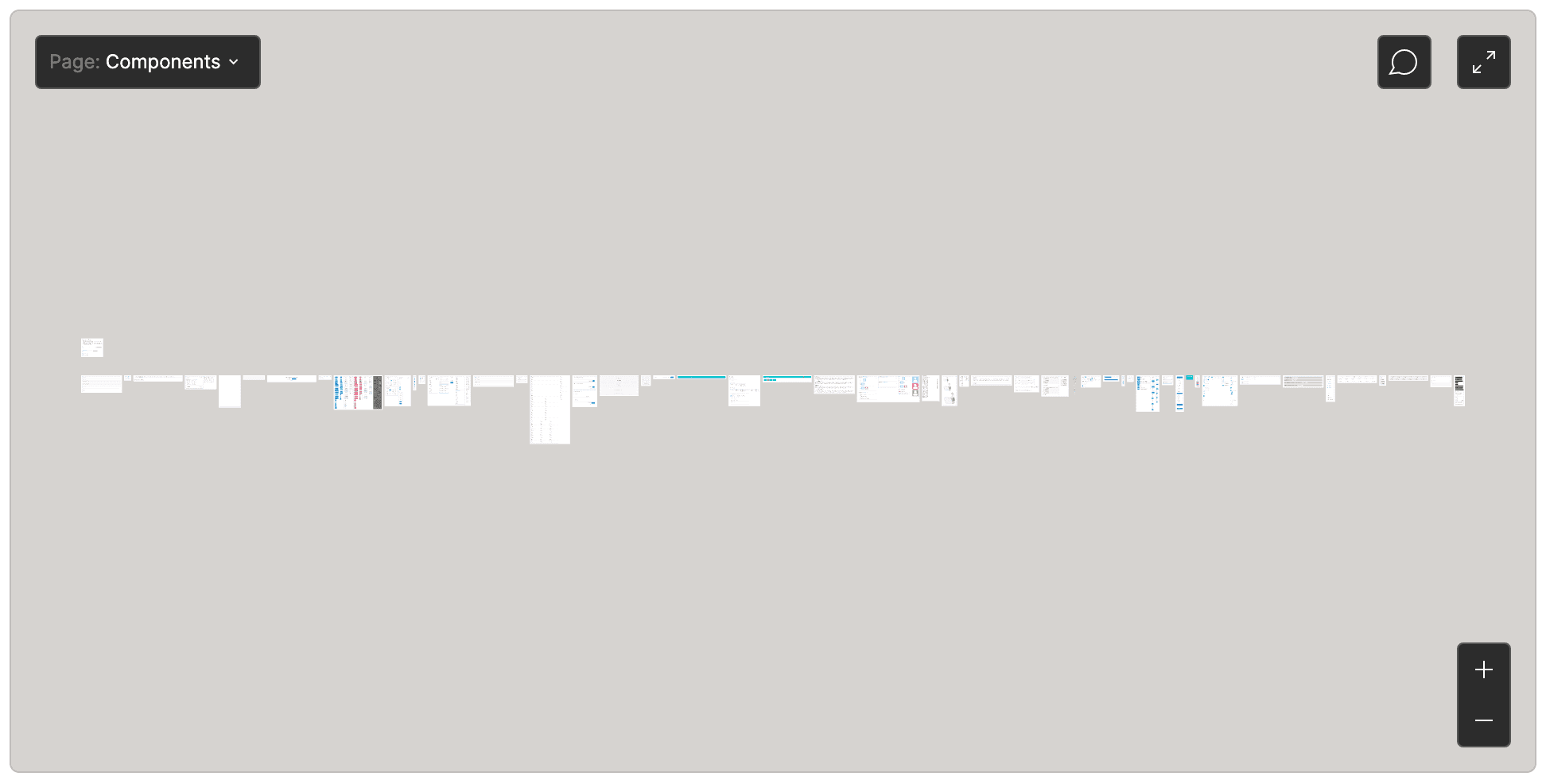デザインデータ(Figma)の作り方
概要
SmartHR UIのコンポーネントをデザイナーが追加・更新する場合、デザインツールでUI設計する場合があります。
デザインデータを作成する際に必要な情報と、守って欲しいルールをまとめています。
ツール
SmartHRのプロダクト開発で利用しているデザインツールは以下のとおりです。これらツールを利用開始したい場合は、社内情シスに利用申請してください。
| ツール名 | 用途 |
|---|---|
| Figma | UIデザインツール、兼モックアップ作成ツール |
Figmaライブラリへのアクセス方法
利用申請後、Figmaにログインし「SmartHR UI」プロジェクトにアクセスしてください。
作成したコンポーネントライブラリはFigma Communityにも公開しています。
https://www.figma.com/community/file/978607227374353992
設計ルール
前提
Figmaを使ったSmartHR UIのコンポーネントのデザインモック作成を前提にした設計ルールですが、SmartHR UIのFigmaライブラリを利用してプロダクトのUI設計をする場合にも流用可能です。
実装を意識したコンポーネントの設計
Figmaでの作業は実装と同義です。 コードと設計ロジックも踏まえ、可能な限り実装を意識した表層・コンポーネントの設計を心がけてください。
FigmaのAutoLayoutを活用することで実装(CSS)に近いコンポーネントの設計が可能です。 また、InstanceやVariantsを使用して、単一コンポーネントとして運用をしてください。
Branchの利用
意図しない更新から保護するために、SmartHR UIのFigmaファイルは Branch機能の利用が必須になりました。(2022年4月より)
Branchの利用によって、誰でも安全に更新できるようになります。
Publishやコミュニティへの公開は管理者メンバーのみ実施できます。
具体的な使用方法は、FigmaのSmartHR UI(UIコンポーネントライブラリ)に追加や編集を加えて適用する方法|DocBaseを参照してください。
コンポーネントのFrameの整理
Page: Components内で、コンポーネント単位にFrameをつくって管理しています。
コンポーネントのFrameは、Page内でアルファベット順に左から並べるようにしてください。
AutoLayoutとResizing
コンポーネント化する際は、コンポーネントが内部のデータにより可変かどうかを考慮して、適切にAutoLayoutとResizingを設定してください。
レイヤー順序
実装に合わせたレイヤーの順序や構造を意識してください。
アイコン
アイコンはFont Awesome(solid)を利用しています。 Figmaファイルには、利用している最低限のアイコンのみインポートされています。
Figmaファイル上に存在しない場合は、Font Awesomeから必要に応じてインポートしてください。
Text StyleでフォントファミリーをFont Awesome 5 FreeのSolidとすることで、テキスト内にも表示できます。
https://help.figma.com/hc/en-us/articles/360040449513-Add-icons-to-text-layers-with-icon-fonts
コンポーネントの命名規則
| 対象 | 命名規則 | 例 |
|---|---|---|
| コンポーネント | パスカルケース | PrimaryButton |
| バリエーション | キャメルケース | PrimaryButton/iconRight |
| ステート | キャメルケース | PrimaryButton/iconRight/hover |
| アイコン | Icon/Fa + アイコン名(パスカルケース)※ | Icon/FaInfoCircle |
| 上記以外 | キャメルケース | assets/Dialog/titleArea |
- ※ 名前の先頭にIcon/Faをつける理由は、Font Awesomeアイコンを利用しているReactコンポーネントの命名規則に準拠しているためです。
コンポーネント名
コンポーネント単体でユニークな名称にしてください。 基本的にReactコンポーネントの名称や構造と一致させます。
バリエーション名、ステート名
コンポーネントの種類や状態を指し、FigmaではVariantsやレイヤー名で表現されます。
- バリエーション名は、
iconRight、iconLeftなどのコンポーネントの種類を示します。 - ステート名は、
hover、disabledなどコンポーネントの状態を示します。
assetsによるグループ化
コンポーネント内で再利用するコンポーネントを作る場合は、assetsでグルーピングします。
レイヤーの命名規則
レイヤー名は、命名を検討する時間を省き、作業者によるブレを低減させるために、以下にしたがって機械的に命名します。
役割の名前(ボタンをグルーピングするレイヤーにbuttonsとするなど)は、以下の種類を除いて原則割り当てないようにしてください。
| 対象 | 命名規則 | 例 |
|---|---|---|
| コンポーネント | コンポーネント名 ※1 | PrimaryButtonあるいはButton Heading |
| レイヤー(複数並ぶ場合) | レイヤー名 + スペース + 番号 (1始まりで加算) | ComboboxSelectItem 1 ComboboxSelectItem 2 |
| アイコン | Icon ※2 | Icon |
| テキスト | text | text |
| 線状シェイプ | border | border |
| 下地用シェイプ | base | base |
| ホバー用シェイプ | hover | hover |
| その他のシェイプ | shape | shape |
| マスク | mask | mask |
| レイヤーグループ ※3 | group | group |
- ※1 Variantsや、Instanceの変更、Styleの上書きが発生することからバリエーション名やステート名は含まないようにします。
- ※2 パスカルケースにしている理由は、Icon自体もコンポーネントであるからです。
- ※3 複数のレイヤーをグルーピングするレイヤーを指します。FigmaにおいてはGroupやFrameが該当しますが、これらの概念とは関連していません。
作成後のチェック
- 他コンポーネントから流用可能なパーツを新たに作っていないか?
- グループ名、コンポーネント名、バリエーション名、ステート名は命名規則に則っているか?
- レイヤー順序、レイヤー名は設定されているか?
- 塗りやフォントはスタイルを使用しているか?
Figma Communityへの公開方法
管理者権限を持っているメンバーのみが可能です。
Branchの利用が開始したことにより、Reviewerに管理者メンバーを含めることで、Merge後にCommunityへ公開(Publish)します。
お急ぎの場合は、社内Slack#design_systemチャンネルでお知らせください。