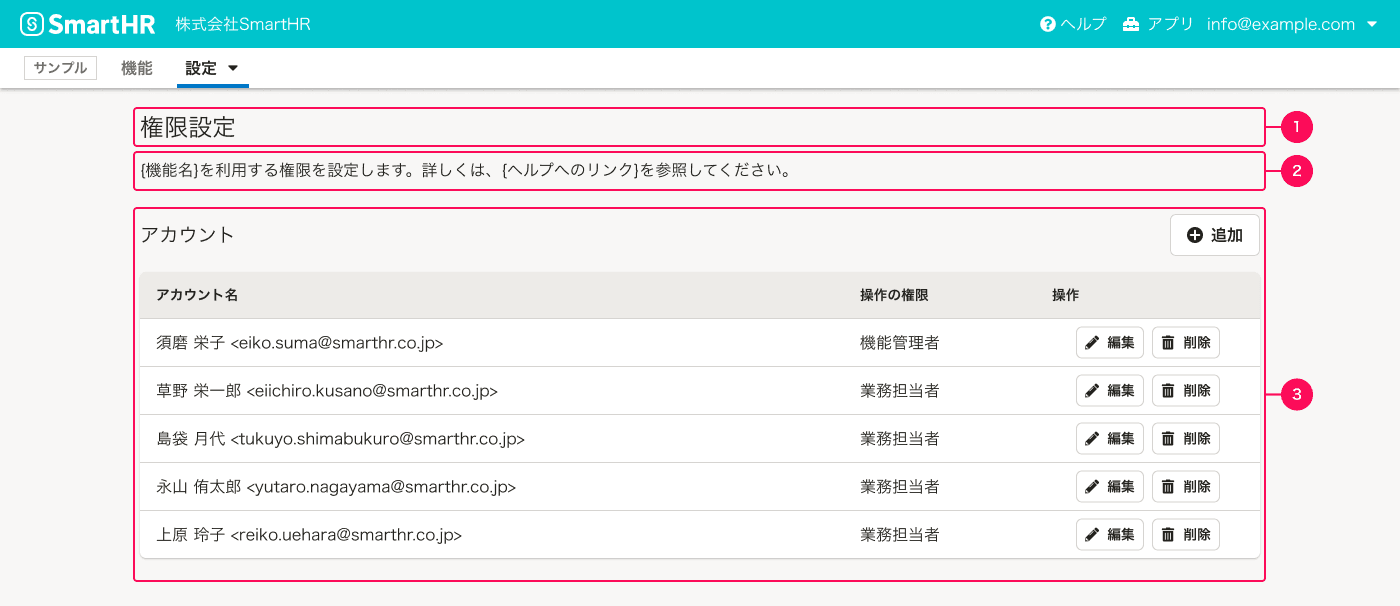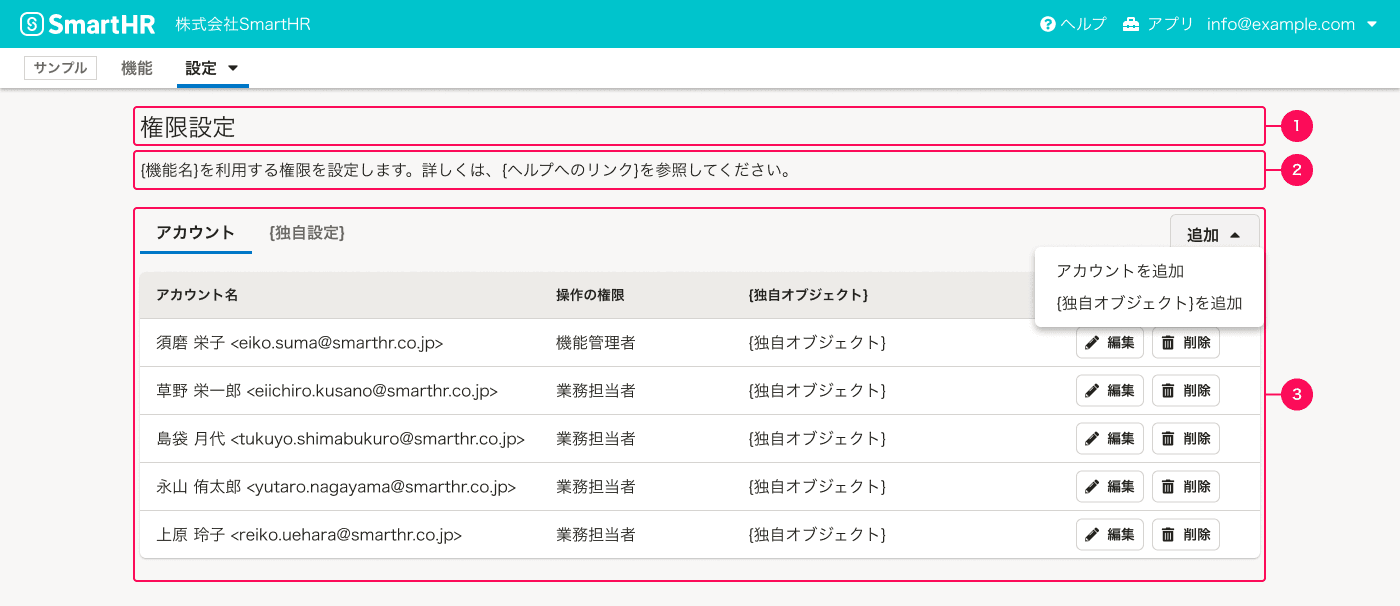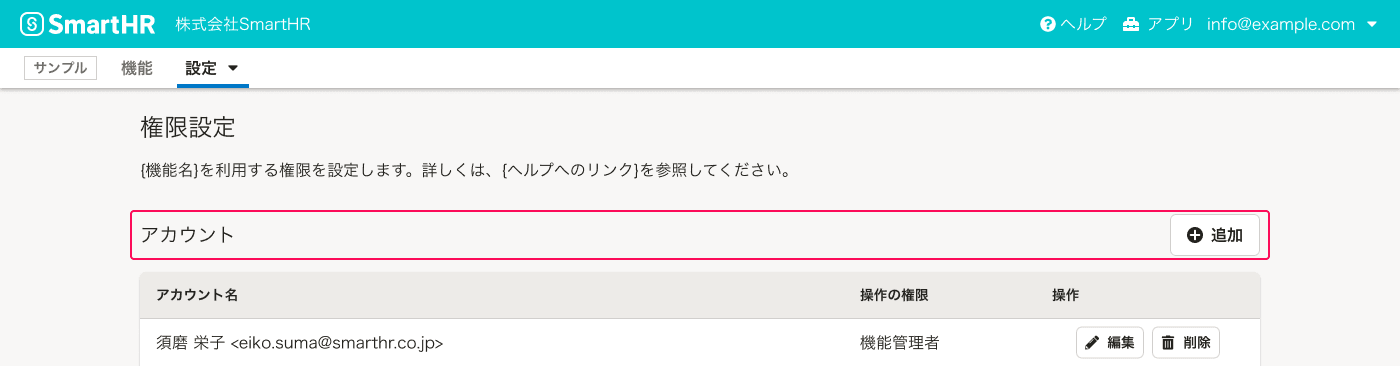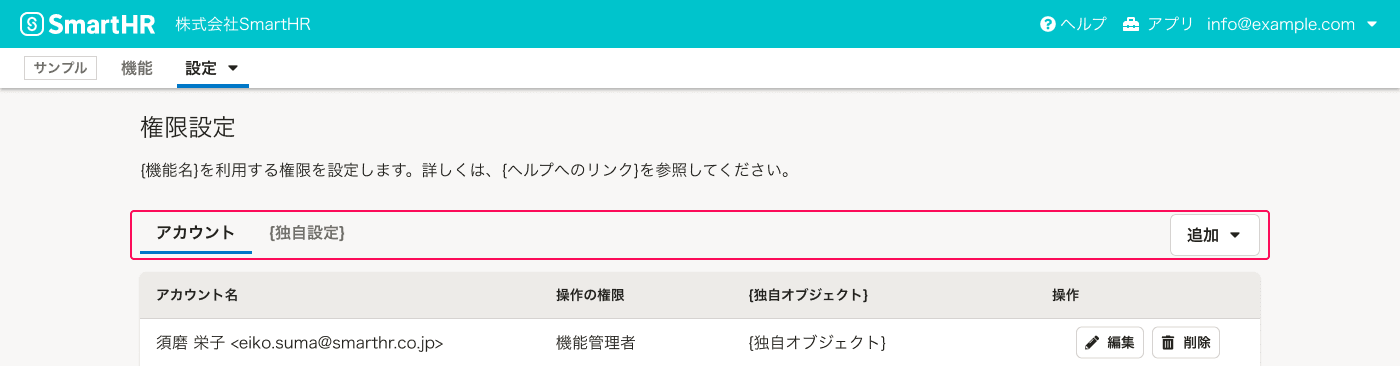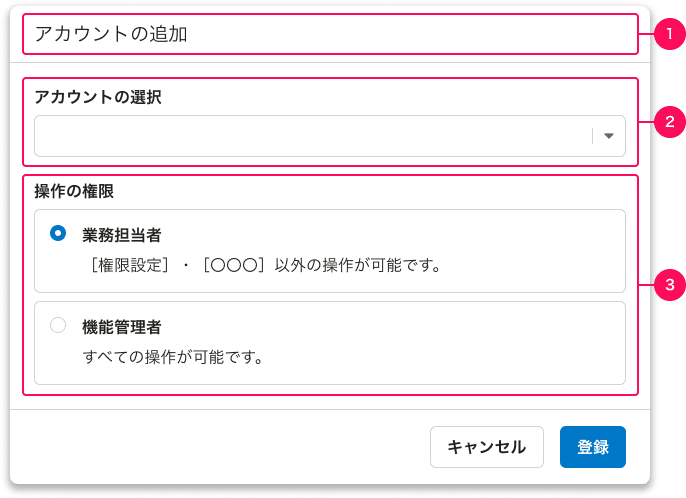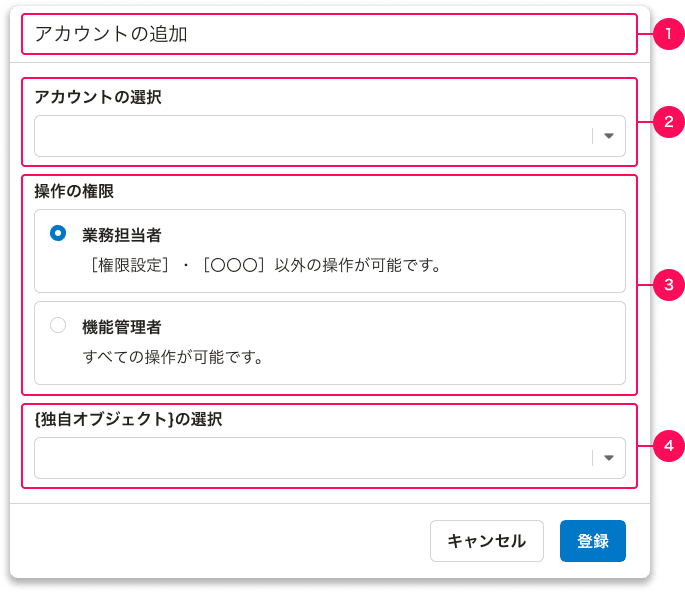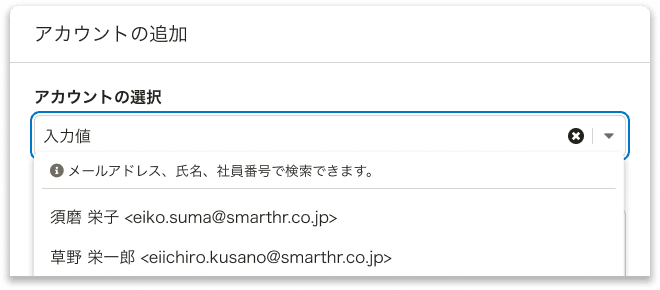権限設定
SmartHRにおける「権限設定」のパターンをまとめています。
基本的な考え方
プロダクトごとにアカウントの権限を管理するための画面です。画面パターンは以下のとおりです。
基本機能についてはこの限りではありません。
権限の分類
SmartHRにおける権限は、大きく2つに分けられます。分類によって、権限オブジェクトの考え方や画面設計が異なります。
新しくプロダクトを作る場合は、どちらの分類になるかを理解したうえで設計を進めてください。
RBAC(Role-Based Access Control)パターン
RBACは、ユーザーに役割(例:業務担当者、機能管理者)を割り当て、その役割に応じた特定の行動許可を設定するパターンです。
例えば、SmartHRにおいて対象となるプロダクトは以下のとおりです。
ABAC(Attribute-Based Access Control)パターン
ABACは、対象の属性(操作範囲)に基づいて、特定の行動(例:依頼と確認、書類のダウンロード)の許可を選択するパターンです。
例えば、SmartHRにおいて対象となるプロダクトは以下のとおりです。
一覧
一覧ではアカウントを、よくあるテーブルのパターンで表示します。
構成(RBAC)
構成はよくあるテーブルのパターンに従います。 よくあるテーブルの詳細はレイアウトパターンを参照してください。
1. 画面タイトル
画面タイトルは「権限設定」とします。
2. 画面説明テキスト
機能の説明や操作に関する補足テキスト、ヘルプセンターへのリンクなどを書きます。特別な補足がない場合は、以下のメッセージを使ってください。
{機能名}を利用する権限を設定します。詳しくは、{ヘルプへのリンク}を参照してください。
3. テーブル
表には以下の情報を必ず表示します。必要に応じて、列を追加しても問題ありません。
- アカウント名
- アカウントの表記方法ガイドラインを参照してください。
- 操作の権限
- 権限名を表示します。
- 操作
- アカウントを操作するボタンを置きます。必要に応じて、[編集]と[削除]以外のボタンを置いても問題ありません。
- コンポーネントはSecondaryボタンのサイズ小を使います。
アカウントのみの場合
アカウントのみを扱う場合のセクションタイトルはアカウント、オブジェクトの追加ボタンラベルは追加としてください。
独自の権限設定がある場合
アカウントに紐づけが必要な独自の権限設定がある場合は、TabBarを使って並列に表示します。
TabBarのタイトルは左からアカウント、{独自オブジェクト}とします。
それぞれのオブジェクトを追加するDropdownMenuButtonのラベルは追加とします。ドロップダウンパネル内のボタンラベルはそれぞれ、アカウントを追加、{独自オブジェクト}を追加とします。
構成(ABAC)
[WIP]
アカウントの詳細
一覧の[(アカウントを)追加]、または[(アカウントを)編集]ボタンを押したときにActionDialogで表示します。
例はすべて追加時のスクリーンショットです。必要に応じて編集に読み替えてください。
構成(RBAC)
構成要素は次のとおりです。
1. ダイアログタイトル
追加の場合は、「アカウントの追加」とします。編集の場合は、「アカウントの編集」とします。
2. アカウントの選択
SmartHRのアカウントを選択します。単一選択の場合はSingleComboboxを使ってください。複数まとめて追加する場合はMultiComboboxを使ってください。
Comboboxのパネル内の説明には{検索対象名1}、{検索対象名2}で検索できます。と、検索できる項目を明記します。
3. 操作の権限
アカウントに対して操作の権限(役割)を設定します。以下に代表的な役割として 「機能管理者」「業務担当者」 の2つを定義します。必要に応じて見直してください。
- 機能管理者:すべての操作の権限を持つ
- 業務担当者:業務に必要な操作の権限のみを持つ
操作の権限の指定には、RadioButtonPanelを使用してください。
「カスタム権限」 として、操作の権限をユーザーが増やせるプロダクトもあります。この場合はSingleComboboxやSelectを使ってください。
4. 独自の権限設定
独自の権限設定がある場合に表示します。用途によって設定が異なるため、基準やパターンは定めません。
構成(ABAC)
[WIP]